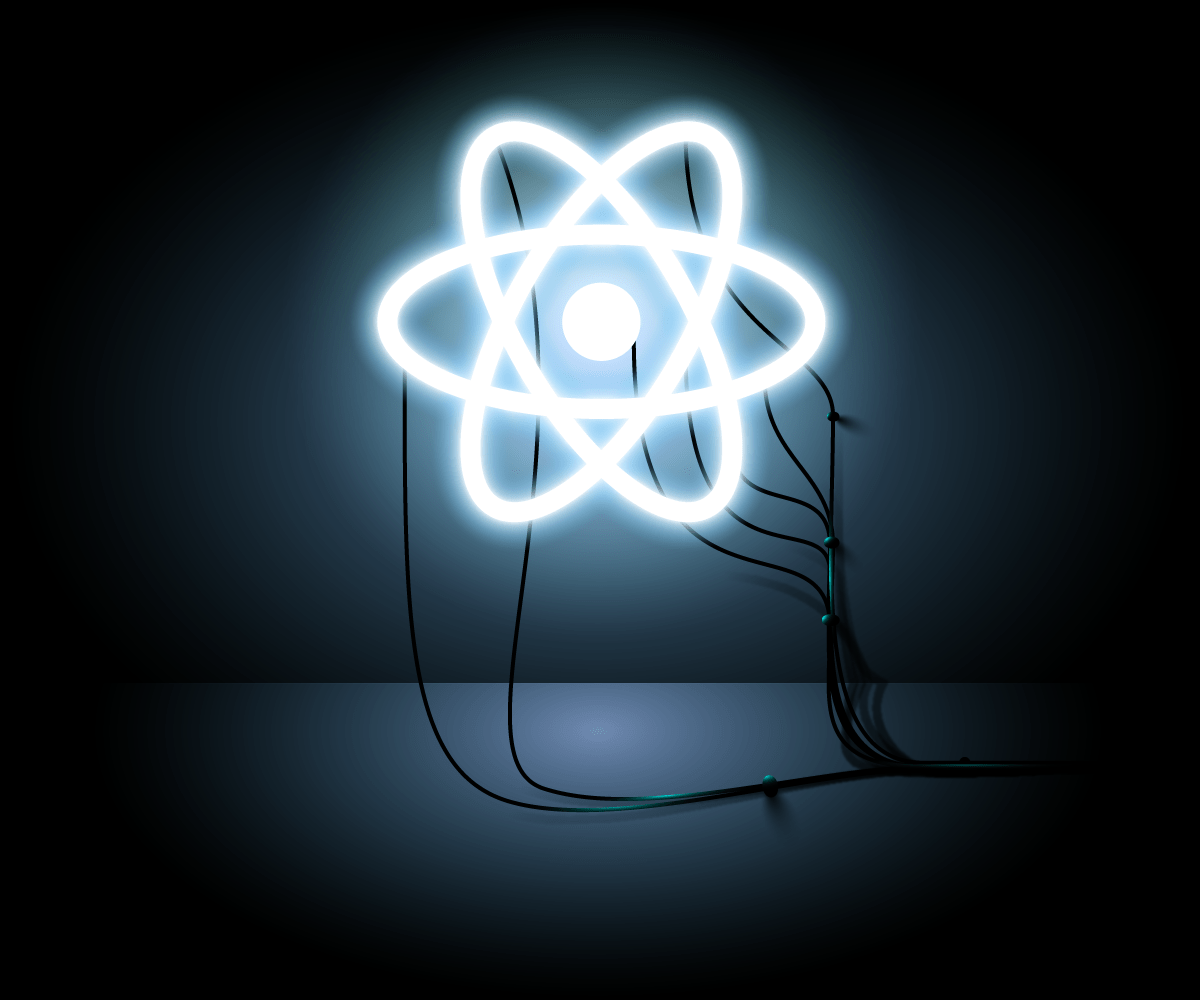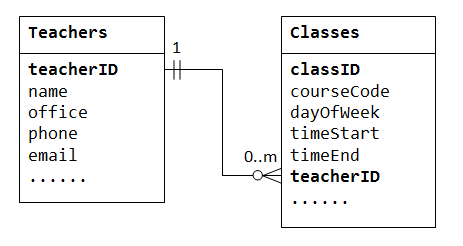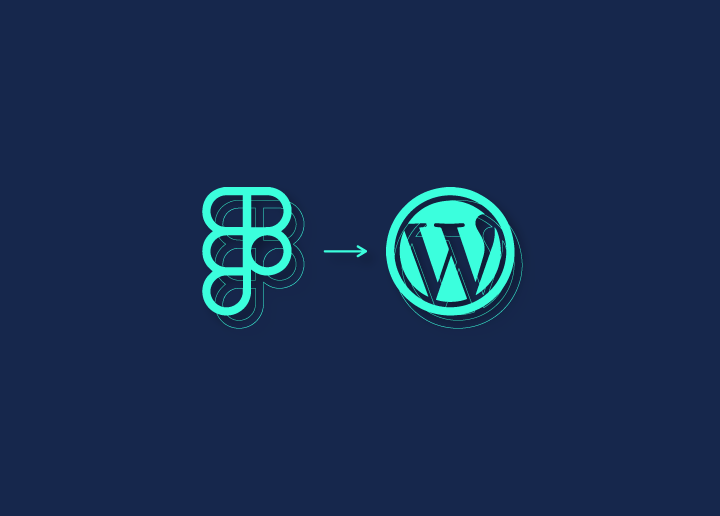Chromebooks have become increasingly popular for their simplicity and efficiency. However, if you’re accustomed to using a Windows PC, you might wonder how to take screenshots on a Chromebook, especially when there’s no Windows key. Fear not, as we’re here to guide you through the process of capturing screenshots on your Chromebook without the need for a Windows key.
- The Basics of Screenshots on Chromebook:
Chromebooks offer multiple ways to capture screenshots, and not having a Windows key doesn’t hinder the process. Here are three methods to consider: - Method 1: The Keyboard Shortcut (ChromeOS):
- Chromebooks have their own set of keyboard shortcuts. To take a screenshot of the entire screen, press
Ctrl + Show windows(the Show windows key is often where the F5 key is on a traditional keyboard). - If you want to capture a specific area, press
Ctrl + Shift + Show windows, then drag and select the portion you wish to capture.
- Method 2: The Overview Mode (ChromeOS):
- Another way to take screenshots is by entering Overview mode (pressing the square icon on your keyboard or swiping up with three fingers on the touchpad).
- Once in Overview mode, click the camera icon in the bottom-right corner to take a full-screen screenshot.
- Method 3: Using the On-Screen Toolbar:
- ChromeOS features an on-screen toolbar where you can access various functions, including screenshot options.
- To open the on-screen toolbar, press
Ctrl + Shift + P. - From there, you can select the “Screenshot” option to capture your screen or a specific area.
- Editing and Sharing Your Screenshots:
After taking a screenshot, ChromeOS offers built-in tools for basic editing and sharing. You can annotate your screenshots, crop them, and even save them directly to Google Drive or share them via email or other apps. - Extensions and Apps:
For more advanced screenshot capabilities, consider exploring Chrome extensions or apps available on the Chrome Web Store. Many of these tools provide additional features like delayed captures, scrolling screenshots, and cloud storage integration. - Customizing Your Keyboard Shortcuts:
If you find yourself taking screenshots frequently, you can customize your keyboard shortcuts to make the process even more convenient. To do this, go to “Settings” > “Device” > “Keyboard” > “Manage shortcuts.”
Conclusion:
Taking screenshots on a Chromebook without a Windows key is a breeze once you familiarize yourself with the native keyboard shortcuts and features offered by ChromeOS. Whether you prefer using the keyboard shortcuts, the Overview mode, or the on-screen toolbar, Chromebooks provide versatile options for capturing and sharing your screen content. So, go ahead and capture those memorable moments, important information, or anything else you need with ease on your Chromebook.