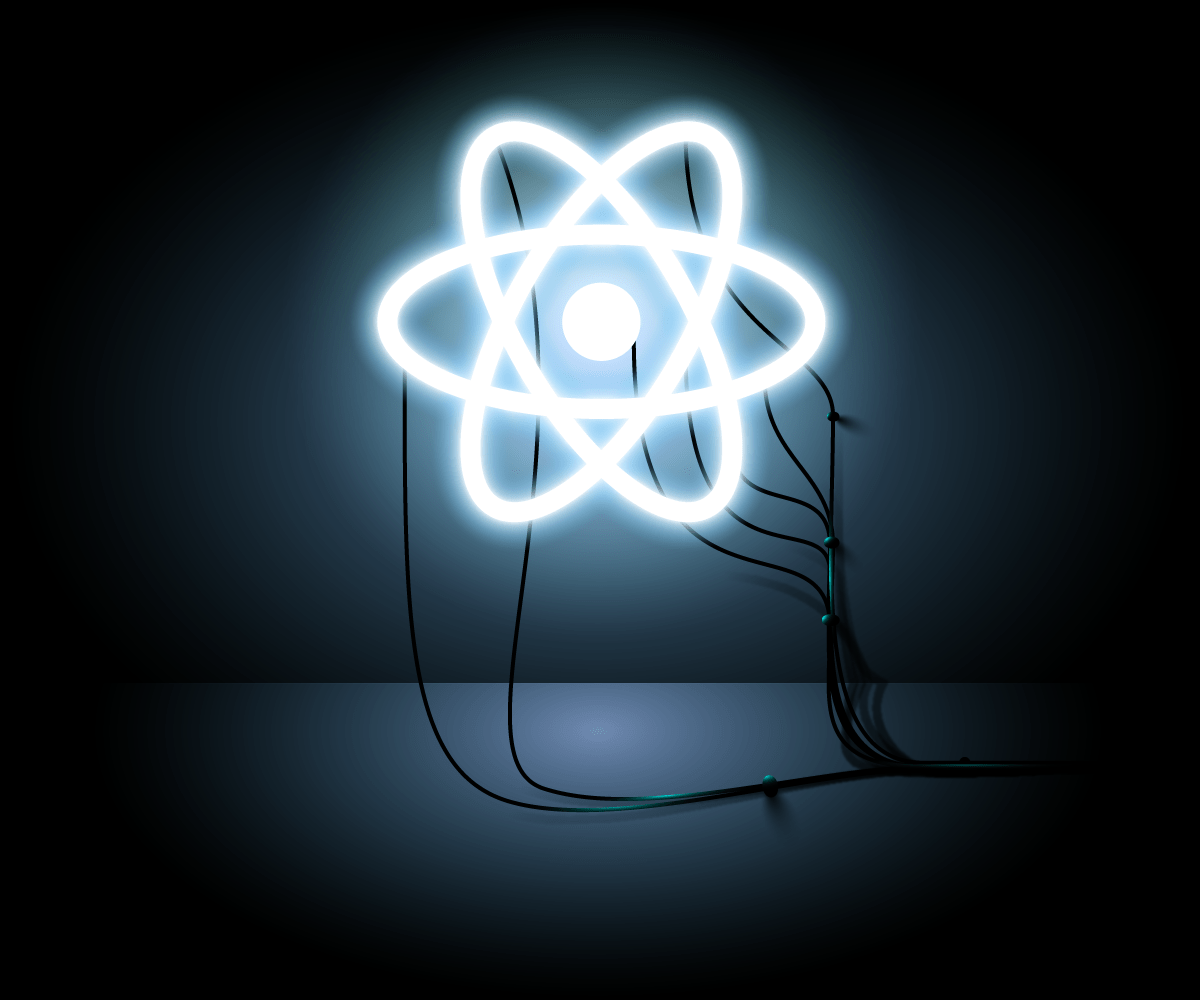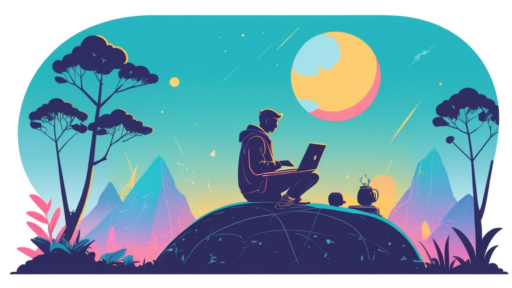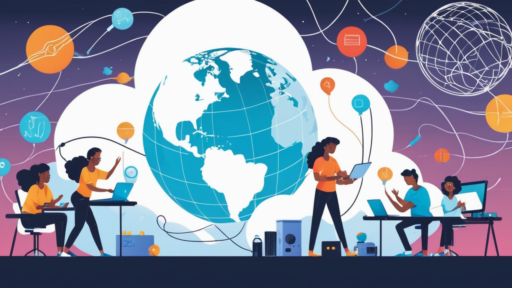React.js, often referred to simply as React, is an open-source JavaScript library for building user interfaces. It has gained immense popularity among developers for its efficiency and flexibility. If you’re a Windows user eager to dive into the world of React development, you’re in the right place. In this article, we will walk you through the process of installing React.js on your Windows machine, step by step.
Let’s get started!
Prerequisites
Before we begin, make sure you have the following prerequisites in place:
- Node.js: React.js relies on Node.js for package management and running JavaScript on the server. You can download the latest version of Node.js from the official website (https://nodejs.org/).
- npm (Node Package Manager): npm comes bundled with Node.js, so you don’t need to install it separately. However, it’s crucial to have npm as it will be used to manage React and its dependencies.
Step 1: Installing Node.js
If you haven’t already installed Node.js, follow these simple steps:
- Visit the official Node.js website at https://nodejs.org/.
- Download the LTS (Long-Term Support) version, which is recommended for most users.
- Run the installer and follow the on-screen instructions.
- After installation, open your command prompt or terminal and type the following command to verify the installation:
node -v
npm -vThis should display the installed Node.js and npm versions.
Step 2: Creating a React Application
Now that you have Node.js and npm installed, you can create your React application. Follow these steps:
- Open your command prompt or terminal.
- Choose a directory where you want to create your React project and navigate to it using the
cdcommand. For example:
cd path/to/your/directory- To create a new React app, run the following command:
npx create-react-app my-react-appReplace my-react-app with your preferred project name.
- Wait for the installation process to complete. This may take a few minutes.
Step 3: Starting Your React Application
Now that you’ve created your React app, let’s start it:
- Navigate to your project directory:
cd my-react-app- Start the development server by running the following command:
npm start- Your React application should now open in your default web browser. You can access it at http://localhost:3000/.
Step 4: Exploring Your React App
Congratulations! You’ve successfully installed React.js on your Windows machine and created your first React application. You can now start building amazing user interfaces using React’s powerful features and component-based architecture.
Here are a few key files and directories within your React project:
- src: This directory contains your application’s source code.
- public: This directory contains the HTML template and other static assets.
- node_modules: This directory houses the project’s dependencies, which were installed by npm.
- package.json: This file contains the project’s configuration and lists its dependencies.
Conclusion
In this article, we’ve walked through the process of installing React.js on a Windows machine. By following these simple steps, you’re now well-equipped to start your journey into the exciting world of React development. React’s component-based approach and efficient rendering make it a powerful choice for building modern web applications, and you’re now ready to harness its potential.
Happy coding!